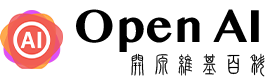安装教程
安装包下载
安装包下载可参考如下文章
Windows安装教程
根据自身系统情况选择下载后,双击刚刚下载的安装包,系统将会自动打开Python安装界面。
操作如下图所示即可:

Add python.exe to PATH
勾选Add python.exe to PATH的用处是将Python这个软件加入到系统的环境变量,加入环境变量后可以在系统的任何位置调用CMD窗口执行Python命令
注意:这一步非常重要,如果不勾选,后续极大概率将会无法正常使用任何开源项目。

Disable Path Length Limit
请一定不要直接点击Colse按钮,一定要先点击Disable Path Length Limit。
该按钮的作用是,突然Windows系统路径长度名称限制。
假如我们正常的路径为:D:\openai.wiki
但有一些文件路径存在很多个文件夹内,可能超过250个字符大小,如下所示:
D:\openai.wiki\InvokeAI\invokeai\.venv\etc\jupyter\nbconfig\openAI\xxxxxxxxx\xxxxxxxxxxx\xxxxxxxxxxxxxxx\xxxxxxxx\openAI.wiki
上面的路径已经超过了250个字符,在Windows内是无法正常使用的,因为Windows系统会从第251个字符开始,忽略超出的字符,所以大家在安装的时候。
注意:一定要记得勾选此命令,毕竟AI等开源项目的目录结构很有可能是非常非常复杂的。
Windows安装完成
安装成功
- 此时我们按住键盘上的微软徽标按钮不要松手,加按键盘上的R键。
- 系统将会自动弹出一个窗口,我们输入CMD,然后按下回车,系统将会自动打开一个黑色的CMD窗口。
- 在该窗口内输入Python,然后我们将会看到类似于如下内容,那么就证明我们安装成功啦。
Python 3.11.1 (tags/v3.11.1:a7a450f, Dec 6 2022, 19:58:39) [MSC v.1934 64 bit (AMD64)] on win32 Type "help", "copyright", "credits" or "license" for more information.
安装失败
如果您看到如下内容,那么就代表安装失败喽,根据上面的教程重新安装一下试试看。
'python' 不是内部或外部命令,也不是可运行的程序或批处理文件。
极速版安装教程
安装 Python3 on Windows 操作步骤如下:
下载安装包:
访问 Python 官网 https://www.python.org/,选择要安装的版本(推荐使用 Python 3.x),下载安装包。
安装 Python3:
双击下载的安装包,进入安装界面。
在“Customize installation”选项中,建议选中“Add Python 3.x to PATH”,以便在任意位置使用 python3 命令。
接着按照提示点击“Install Now”按钮,开始安装过程。
安装完成后,点击“Close”关闭安装界面。
安装完成后,您可以在命令提示符(cmd)或者 PowerShell 中输入 python3 检查是否安装成功。如果看到相关版本信息,表示安装成功。
此文章由OpenAI开源维基百科原创发布,如若转载请注明出处:https://openai.wiki/python3-windows-install.html