微软必应New Bing登陆|报错|AI绘画教程
微软的New Bing可以理解为具有联网能力的ChatGPT-4,而且还可以结合Dell·E进行AI绘画出图,这远比申请使用openAI的API调用GPT4接口要方便的多;比免费版的Midjourney的25次绘图限制更友好,因为微软必应AI的使用次数是每天都会刷新的;对电脑配置没有要求,效果和Stable Diffusion不相上下,只需要使用Edge浏览器即可。
其实微软的New Bing已经推出有一段时间了,但是之前本站一直在忙其它的事情,没有太多时间来写相关教程。最近突然想到NewBing支持AI绘画功能啦,便开始着手如下相关教程。
账号登录
本体账号
如果您自己本身的Bing账号已有ChatGPT对话权限,那么您不需要任何更改,直接在浏览器器内有登录自己的微软账号即可。
其它账号
如果您是购买或登录他人具有Bing Chat权限的账号,推荐使用以下方法进行配置。
首先点击自己的头像,然后在弹出的页面内点击用户配置2按钮。

在您点击用户配置2按钮之后,将会自动弹出一个新的浏览器界面,我们在这个界面内再次点击头像,然后选择添加新账户后,点击登录以同步数据按钮。

此时将会新弹出一个较小的窗口,让您输入账号密码,根据提示正常输入具有Bing Chat权限的账号即可。


点击登录之后,我们再次点击头像,就可以看到具有BingChat权限的账号已经登录成功啦。

但是必应网页内还没有登录,我必须在此时先登录必须应,不然配置好如下插件之后,将会可能无法打开NewBing的登录界面。
我们在浏览器器中打开网址:必应 (bing.com),然后点击网页中的登录按钮。

输入账号密码之后,点击登录按钮。


登录完成,目前关于登录部分已经全部被正确配置。
Header Editor
安装
插件地址:https://microsoftedge.microsoft.com/addons/detail/header-editor/afopnekiinpekooejpchnkgfffaeceko
在此用户的浏览器窗口内打开上面的网址,界面如下图:

直接在浏览器扩展商店搜索Header Editor,然后点击获取按钮,与上图一致。
无论您是哪一种,都将会看到这个界面,点击获取按钮即可,然后在弹出的窗口内点击添加扩展按钮。

在浏览器器的右上角,点击拼图标志,然后点击红框内所示的小眼睛。

点击小眼睛之后,刚刚安装的Header Editor插件将会在浏览器菜单栏中被显示出来,我们点击该插件的图标后,在弹出的界面内点击管理按钮。

配置
首先复制配置文件地址,本站已经为您准备好一键安装的配置文件,请复制如下内容:
https://openai.wiki/File/HeaderEditor_Bing_openai.wiki.json
在您点击管理按钮之后,将会弹出如下界面,我们依次点击即可。

- 点击
导出和导入按钮 粘贴配置文件URL地址至下载规则文本框内- 点击
下载按钮 - 点击
保存按钮
关于Header Editor的部分已经安装完成,我们已经可以正常打开bing.com后,在界面内已经能够看到聊天按钮,我们点击进入NewBing的聊天界面。

我们终于可以看到聊天窗口啦,但是当前状态直接对话还无法正常使用,因为在聊天时会显示如下报错。

为了解决这个问题,我们还需要再额外安装一个插件ModHeader。
ModHeader
安装
在此用户的浏览器窗口内打开上面的网址,界面如下图:

直接在浏览器拓展商店搜索ModHeader,然后点击获取按钮,与上图一致。
无论您是哪一种,都将会看到这个界面,点击获取按钮即可,然后在弹出的窗口内点击添加扩展按钮。

在浏览器器的右上角,点击拼图标志,然后点击红框内所示的小眼睛。

点击小眼睛之后,刚刚安装的ModHeader
X-Forwarded-For
1.1.1.1

此时我们回到NewBing的对话界面刷新,然后发送内容,可以看到已经没有任何报错且被正确回复啦!

NewBing绘画
其实NewBing已经支持画图啦,但是本站在研究的时候发现了一些问题,导致各种BUG无法正常使用,现在已经一一解决,大家只要根据下面的教程操作即可。
首先,截止到本站发稿前,只可以通过创造力模式才可以进行绘画,其它模式无法进行AI绘画,所以各位在写Prompt的之前,请注意切换对话模式。

其次,我们还要注意一个问题,那就是New Bing的AI绘画功能不一定支持中文。
为什么用不一定来形容?因为本站测试中文内容时发现,时而支持时而不支持。
以下是支持中文的测试,可以看到AI是能够正常输出图片的,但这只对本次会话有效,可能您刷新一次界面之后,就无法再使用中文进行AI绘画了。


大多数情况下,我们在输入中文进行AI绘画时,将会得到这样的回复。
所以NewBing其实肯定是具备中文绘画能力的,但这种能力可能因为还不成熟或种种原因被微软暂时封禁了而已。
NewBing绘图步骤如下:
- 点击
聊天按钮 - 选择
创造力模式 - 输入Prompt(提示词)
- 点击
发送按钮

为了避免中文不支持等问题,本站以下将会使用英文为例进行AI绘画教学。
我们输入画一只小猫,英文如下,直接发送给NewBing,查看一下效果。
draw a kitten
对NewBing发送完我们的需求之后,NewBing将会开始创作啦。
然后我们将会看到右图这样的进度条正在加载中……

稍等片刻之后,我们将会看到如下四张关于小猫咪的图片啦,我们也可以二次加工。
比如我们点击Make it have colorful fur按钮,中文可翻译为让它拥有五颜六色的皮毛。

可以看到,我们已经得到毛发颜色多样的小猫咪啦。


至此,关于New Bing的所有教程结束,欢迎留言交流。
软广
本站提供New Bing内测账号售卖,如果您有需要可以看一下网站的右边远程协助服务。
此文章由OpenAI开源维基百科原创发布,如若转载请注明出处:https://openai.wiki/newbing-guide.html
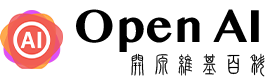

评论列表(6条)
ERR_TOO_MANY_REDIRECTS 出现这个错误啥意思?
@sutta:连续重写像太多了,先关一下Header Editor插件,刷新两次NewBing之后再打开Header Editor试试。
在后面多加一句“用英语提示”就可以使用中文了,例如“画一只猫 用英语提示”
@onestart:好的,感谢提醒,回头我试一下。
还是 会显示 此页面不能正确地重定向
@贾弱白:全局魔法