Docker各系统安装教程以及Docker下载
本文介绍了在各个操作系统中安装和下载Docker的方法。首先,讲解了如何在Windows操作系统中下载和安装Docker Desktop,包括系统要求和安装步骤。其次,介绍了在macOS操作系统中安装和下载Docker Desktop的步骤,包括如何配置和启动Docker。最后,讲解了如何在Linux操作系统中安装Docker Engine和Docker Compose,包括如何添加Docker仓库、安装Docker Engine和Docker Compose以及如何验证安装是否成功。
Windows
1.下载
官网下载:https://www.docker.com/products/docker-desktop
2.安装
Windows安装Docker非常简单,一共就两个步骤,本文就不截图介绍了,点下一步即可。
MacOS
1.下载
官网下载:https://www.docker.com/products/docker-desktop
2.安装
双击下载的 Docker Desktop for Mac 安装包并将它拖动到应用程序文件夹中。
3.启动
在应用程序文件夹中双击 Docker Desktop for Mac 图标以启动 Docker。
4.配置
启动 Docker Desktop for Mac 后,系统会提示你允许 Docker 运行在你的系统中。点击 “允许”,然后登录到 Docker Hub 帐户。
5.测试
打开终端,运行以下命令来测试 Docker 是否正确安装:
docker run hello-world
如果输出类似以下内容,则说明 Docker 安装成功:
Unable to find image 'hello-world:latest' locally
latest: Pulling from library/hello-world
7050e35b49f5: Pull complete
Digest: sha256:6e8b6f026e0b9c419ea0fd02d3905dd0952ad1feea67543f525c73a0a790fefb
Status: Downloaded newer image for hello-world:latest
Hello from Docker!
This message shows that your installation appears to be working correctly.
To generate this message, Docker took the following steps:
1. The Docker client contacted the Docker daemon.
2. The Docker daemon pulled the "hello-world" image from the Docker Hub.
(arm64v8)
3. The Docker daemon created a new container from that image which runs the
executable that produces the output you are currently reading.
4. The Docker daemon streamed that output to the Docker client, which sent it
to your terminal.
To try something more ambitious, you can run an Ubuntu container with:
$ docker run -it ubuntu bash
Share images, automate workflows, and more with a free Docker ID:
https://hub.docker.com/
For more examples and ideas, visit:
https://docs.docker.com/get-started/
翻译
来自 Docker 的问候!
此消息表明您的安装似乎工作正常。
为了生成这条消息,Docker 采取了以下步骤:
1. Docker 客户端联系 Docker 守护进程。
2. Docker 守护进程从 Docker Hub 拉取“hello-world”图像。
(arm64v8)
3. Docker 守护进程从该镜像创建了一个新容器,该容器运行
生成您当前正在阅读的输出的可执行文件。
4. Docker 守护进程将该输出流式传输到 Docker 客户端,后者将其发送
到您的终端。
要尝试更雄心勃勃的事情,您可以运行一个 Ubuntu 容器:
$ docker run -it ubuntu bash
使用免费的 Docker ID 共享图像、自动化工作流程等:
https://hub.docker.com/
有关更多示例和想法,请访问:
https://docs.docker.com/get-started/
需要注意的是,macOS 版本较老的机器可能无法安装 Docker Desktop for Mac,你需要查看 Docker 的官方文档以获取相应的安装说明。
Ubuntu系统安装Docker教程
安装过程如下
1.更新包索引
打开终端,输入以下命令:
sudo apt-get update
2.安装依赖
安装 Docker 所需的依赖项:
sudo apt-get install apt-transport-https ca-certificates curl software-properties-common
3.添加 Docker GPG 密钥
使用以下命令下载 Docker 的官方 GPG 密钥:
curl -fsSL https://download.docker.com/linux/ubuntu/gpg | sudo apt-key add -
4.添加 Docker 软件源
使用以下命令添加 Docker 软件源:
sudo add-apt-repository "deb [arch=amd64] https://download.docker.com/linux/ubuntu $(lsb_release -cs) stable"
5.更新包索引
再次运行以下命令更新包索引:
sudo apt-get update
6.安装 Docker
最后,使用以下命令安装 Docker:
sudo apt-get install docker-ce
7.启动 Docker
使用以下命令启动 Docker 服务:
sudo systemctl start docker
至此,Docker 已经成功安装并启动了。
可视化
Welcome – Portainer Documentation
docker volume create portainer_data
查看已安装映像
docker images
docker run -d -p 8000:8000 -p 9443:9443 --name portainer --restart=always -v /var/run/docker.sock:/var/run/docker.sock -v portainer_data:/data portainer/portainer-ce:latest
root@server:~# docker ps CONTAINER ID IMAGE COMMAND CREATED STATUS PORTS NAMES de5b28eb2fa9 portainer/portainer-ce:latest "/portainer" 2 weeks ago Up 9 days 0.0.0.0:8000->8000/tcp, :::8000->8000/tcp, 0.0.0.0:9443->9443/tcp, :::9443->9443/tcp portainer
https://localhost:9443
停止容器
docker stop portainer
删除容器
docker rm portainer
此文章由OpenAI开源维基百科原创发布,如若转载请注明出处:https://openai.wiki/docker-install.html
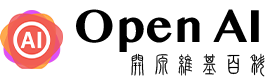


评论列表(2条)
请问版主知道这个怎么解决吗,到网上找了一通还是解决不了,hyper-v开了,wsl也安装了An unexpected error was encountered while executing a WSL command. Common causes include access rights issues, which occur after waking the computer or not being connected to your domain/active directory.
@aig:这个错误通常是由于权限问题引起的,确保您具有足够的权限来运行WSL命令。请尝试以管理员身份运行PowerShell或CMD命令提示符,并在其中运行WSL命令。