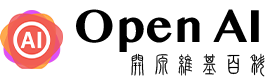开源AI自动操作浏览器自动化任务|browser-use|Web-UI
browser-use 是一个用于浏览器自动化的 Python 库,旨在简化与浏览器的交互,自动化执行浏览器中的任务。它为开发者提供了一个高效、易于使用的框架,可以帮助自动化多种浏览器操作,如页面导航、元素交互、截图、表单填写等。
关于更多的介绍,这里就不赘述了,因为之前的一篇文章已经介绍过了,之所以再写一次是因为有更好的UI界面库。
注意:不用安装之前上一篇的内容,也可以直接本教程,此教程从0开始,互不影响。
项目仓库
GitHub:https://github.com/browser-use/web-ui
前置条件
在执行项目安装之前,我们还需要安装Git和Conda,如果您的电脑还未安装这两个软件,请先根据本站所给出的教程安装。
Windows系统安装Git请参阅此文章:
Windows系统安装Conda请参阅此文章:
网络问题
在安装过程中,你可能即便开启了魔法上网也无法下载一些编程依赖库,关于魔法上网的相关配置问题不方便在站内讲解,请自行查看【魔法上网】的教程内容。
安装教程
如果您是初学者,对于命令行不太理解,那么请按下键盘上的Win键+R键后,在弹出的新窗口内输入CMD并按下回车键,在CMD窗口中按顺序执行如下的每一条命令。
首先我们需要确认一个工作目录,用来存放该项目的相关环境依赖文件。本站所选择的目录为D盘的根目录下openai.wiki文件夹,完整路径为:D:\\openai.wiki。
在CMD中执行如下命令,这将会自动检测D盘是否在openai.wiki文件夹,没有则自动创建该文件夹。
if not exist D:\\openai.wiki mkdir D:\\openai.wiki
继续执行如下命令,在CMD中强制切换当前工作路径为D盘的openai.wiki文件夹。
cd /d D:\\openai.wiki
拉取该项目的Github仓库文件,将其下载至openai.wiki文件夹内。
git clone https://github.com/browser-use/web-ui.git
注意:如果您无法完成此步骤,执行后报错或者无法下载,可以下载该文件将其解压至D:\\openai.wiki即可。
环境部署
在CMD中执行如下命令,强制切换至web-ui的项目目录。
cd /d D:\\openai.wiki\\web-ui
在CMD中执行下面的命令行,创建Conda虚拟环境至该项目的目录中,方便日后重装系统也能够正常使用,无需重新部署环境。
conda create -y -p D:\\openai.wiki\\web-ui\\ENV python=3.11
初始化Conda环境,防止后续操作可能存在报错等问题。
conda init cmd.exe
激活已创建的Conda环境,这样可以将我们后续所需要的所有环境依赖都安装至此环境下。
conda activate D:\\openai.wiki\\web-ui\\ENV
执行如下命令,一键盘安装该项目的所有相关模块依赖库。
pip install -r requirements.txt
配置文件
执行完上面的代码之后,我们还需要配置API的接口和密钥。
执行如下命令,自动复制ENV配置文件并清理后续,看不懂没关系,只需要这样执行就好。
Windows的CMD中执行下面这一行
copy .env.example .env
如果是其它系统,比如macOS/Linux/Windows(PowerShell),执行下面的代码。
cp .env.example .env
执行完成后你将会在D:\\openai.wiki\\web-ui文件夹内看到一个名为.env的文件,打开后内容如下。
OPENAI_ENDPOINT=https://api.openai.com/v1 OPENAI_API_KEY= ANTHROPIC_API_KEY= ANTHROPIC_ENDPOINT=https://api.anthropic.com GOOGLE_API_KEY= AZURE_OPENAI_ENDPOINT= AZURE_OPENAI_API_KEY= AZURE_OPENAI_API_VERSION=2025-01-01-preview DEEPSEEK_ENDPOINT=https://api.deepseek.com DEEPSEEK_API_KEY= MISTRAL_API_KEY= MISTRAL_ENDPOINT=https://api.mistral.ai/v1 OLLAMA_ENDPOINT=http://localhost:11434 ALIBABA_ENDPOINT=https://dashscope.aliyuncs.com/compatible-mode/v1 ALIBABA_API_KEY= MOONSHOT_ENDPOINT=https://api.moonshot.cn/v1 MOONSHOT_API_KEY= # Set to false to disable anonymized telemetry ANONYMIZED_TELEMETRY=true # LogLevel: Set to debug to enable verbose logging, set to result to get results only. Available: result | debug | info BROWSER_USE_LOGGING_LEVEL=info # Chrome settings CHROME_PATH= CHROME_USER_DATA= CHROME_DEBUGGING_PORT=9222 CHROME_DEBUGGING_HOST=localhost # Set to true to keep browser open between AI tasks CHROME_PERSISTENT_SESSION=false # Display settings # Format: WIDTHxHEIGHTxDEPTH RESOLUTION=1920x1080x24 # Width in pixels RESOLUTION_WIDTH=1920 # Height in pixels RESOLUTION_HEIGHT=1080 # VNC settings VNC_PASSWORD=youvncpassword
很简单,你想使用哪一种模型,就把哪个模型的密钥填写进来,然后保存即可。
运行方式
在以后每次运行该项目时,只需要先激活我们刚刚所创建的Conda虚拟Python环境,然后运行启动文件即可。
在CMD中执行如下命令,强制切换至项目目录文件夹。
cd /d D:\\openai.wiki\\web-ui
激活已创建的Conda环境,这样才可以正常使用该项目,否则将会自动调用系统中的默认Python。
conda activate D:\\openai.wiki\\web-ui\\ENV
在CMD中执行以下命令,启动Web-UI的浏览器界面。
python webui.py --ip 127.0.0.1 --port 7788
使用教程
在CMD中执行以下命令,启动Web-UI的浏览器界面。
python webui.py --ip 127.0.0.1 --port 7788
运行完成后,稍等片刻,可以看到如下信息。
(D:\\openai.wiki\\web-ui\\ENV) D:\\openai.wiki\\web-ui>python webui.py --ip 127.0.0.1 --port 7788 INFO [browser_use] BrowserUse logging setup complete with level info INFO [root] Anonymized telemetry enabled. See <https://docs.browser-use.com/development/telemetry> for more information. 信息: 用提供的模式无法找到文件。 * Running on local URL: <http://127.0.0.1:7788>
我们可以看到命令行中出现http://127.0.0.1:7788这一地址,这就是我们的浏览器界面地址啦,在浏览器中打开此网址,即可看到如下页面。
我们需要在其中输入Openai的API密钥,然后再输入任务即可,等待片刻自动输出结果。

此时我们只需要在Run Agent中输入希望AI自动操作浏览器完成的任务就好啦。
效果示例
总结
这个UI界面就好看多了,设置也比较简单,不明白的地方在浏览器点一下自动翻译就好了。
此文章由OpenAI开源维基百科原创发布,如若转载请注明出处:https://openai.wiki/browser-use-web-ui-guide.html